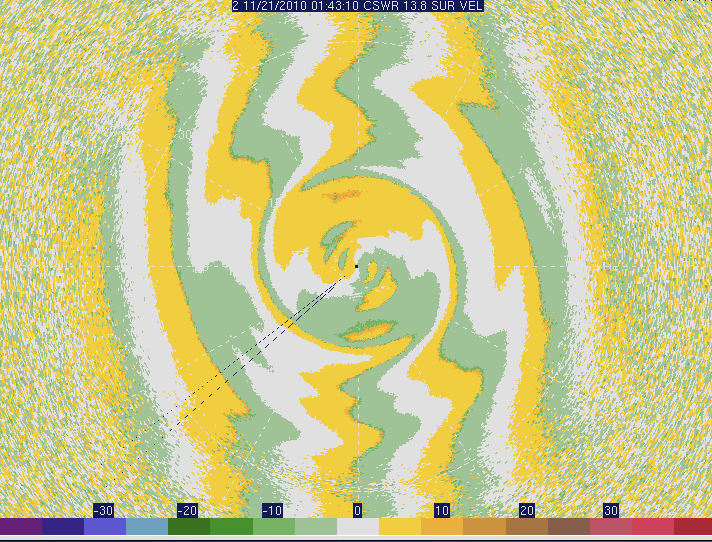Table of Contents
The Department of Atmospheric Science has the SOLO radar software installed on several computers in the 422 computer lab. The RadX program are located in /usr/local/bin. SOLO radar software is used for radar editing. Examples would include rotating radar data, unfolding wind data, and cleaning up ground clutter.
SOLO3 Setup
Here is a script used to setup SOLO3 on Redhat computers.
SOLOii Setup
The source file for soloii can be download from ftp://ftp.atd.ucar.edu/pub/archive/rdpdist/.
Put the gzip tar file in /usr/local and run 'tar -xzvf filename'. Make sure gtk+devel is install, i.e. yum install gtk+-devel Make sure netcdf is install, i.e. yum install netcdf netcdf-devel
To install: ./configure ./make ./make install
Soloii should be installed in /usr/local/bin.
SOLOii Instructions
To use SOLOii you need to have all radar data converted into sweep files.
Here is a download to help out with this process: http://atoc.colorado.edu/~friedrik/ATOC5600/SOLO/SOLOII.pdf
SOLOii Basics
*Input data(sweep files)*
Once you open SOLOii from the command line a window called SOLOii Initialization comes up. You are able to click on Swpfi File Select and find the directory where your sweep files are.
If you have a directory that contains all the sweep files you can have SOLOii always go to that directory to find your radar images. You need to open your .bashrc using gvim, vim,etc. You can do this by going to your home directory. Once you are in your .bashrc, you can type in DORADE_DIR = (the path of where your radar images are located). You need to make sure you also export DORADE_DIR in your .bashrc.
Once you do this you can type in the command line source .bashrc and make .bashrc so your changes are saved.
*Configuration Files*
Configuration files are different then your actual sweep files. These files keep settings that you want. Examples would be having different polarimetric variables in each frame so you don't need to always set that or if you want to always be zoomed in on a particular part of the storm.
Suggestion: Put configuration files in the same directory of where all your radar images are
*How to change polarimetric variables in each frame*
1. Right click on a frame and a meau will appear. 2. Select the Parameters + colors 3. Choose the parameter you want for that frame and click replot and then ok.
*How to see information about each frame*
1. Right click on a frame and a menu will appear.
2. Select the Data Widget.
3. The information will appear.
Suggestion: Sometimes the window will show nothing or have the word 'caca' in it. This most likely means that SOLOii is confused. You want to make sure to click on file and exit and then reload your radar images in.
*How to find information about the radar used*
1. Right click on a frame and a menu will appear.
2. Select Examine.
3. In the Examine Menu you can click on Display and then Metadata.
4. You can find information about the radar like the radar lat and long, nyquist velocity(eff_unamb_vel), receiver gain,peak power, radar constant, and antenna gain.
*How to edit data*
1. Right click on a frame and a menu will appear.
2.Click on Editor.
3. This is where you can edit your data.
Help on different editing commands can be found here: http://olympic.atmos.colostate.edu/software/soloii/help_edit.html
You can also go into the Editor and click on Help and then Cmd with Help
*Change latitude/longitude of radar
You can use the header-value command
Examples:
header-value latitude is 47.614567
header-value longitude is -96.70725
This will do it for all the variables in that particular elevation scan.
*Rotate Data
You can use the header-value command
Example:
header-value corr-azimuth is 110 degrees
This example is rotating the data clockwise.
This will do it for all the variables in that particular elevation scan.
Suggestion: If you need this command for the whole set of data that is in SOLOii you can use the bottom of the editor that has a start and end time. If you click first sweep and last sweep it will rotate all the elevation scans for you. This can also be used to change the lat/long of the radar.
*Switching toward and away velocity of the wind
If you VEL doesn't match up with what a sounding says for the towards and away wind, you can fix it with a command. You want to make sure you open the editor in the frame with the VEL.
Example:
multiply VEL by -1 put-in VEL
*Delete unwanted data
If you need to delete a part of the radar image, you can use this command.
1.You can use your curser to click on the frame you want to delete from.
2.You can click on the frame to make a shape around the data you want to get rid of
3.If you make a mistake you can clear bnd and you and redo your shape
4.One the shape is drawn the way you want it to be you can click OK Do It!
Example: unconditonal-delete in DBZHC
*Unfolding Velocity
NOTE: IF YOU NEED TO UNFOLD WINDS, DO IT BEFORE YOU CLEAN UP GROUND CLUTTER. THIS WILL ASSURE YOU THAT YOU ARE NOT LOSING DATA.
You need to unfold winds that have become aliased. This means that when you get farther from the radar, the winds that are suppose to be toward all of a sudden turn away. This can be tricky to find the areas that are folded.
There are two commands that you can use to unfold wind. The first one is BB-unfolding of <field>. The second one is forced-unfolding in <field> around <real>. The second one gives you more of an accurate unfold. The <real> is a number that is used to figure out how to unfold the wind. You can start out with using you nyquist velocity. Sometime the winds are double and triple folded. You would need to increase or decrease this number to unfold all the velocity. The sign of the number is also very important. If you want to unfold an area that needs to be positive or away from the radar, you need to have a positive number in <real>. If you want to unfold an area that need to be negative or towards the radar, you need to have a negative number in <real>.
Examples: forced-unfolding in VEL around -7.84 forced-unfolding in VEL around -10 forced-unfolding in VEL around -15
Example2: forced-unfolding in VEL around 7.84 forced-unfolding in VEL around 10 forced-unfolding in VEL around 15
Here is an example of VEL that needs to be unfolded. You can see where the true zero wind line is that goes through the center of the radar. You can also see that areas that are close to the radar need to be unfolded as well. Anything to the right need to be unfolded so it is positive. Anything to the left needs to be unfolded so it is negative.
Suggestions
Start at your most upper elevation scan. This can give you a better idea where the winds are folded.
Use your cursor to draw around the area that needs to be unfolded. If you don't do this, it will result in the velocity to be all one color.
Look at a sounding from the day of the event if your unsure which way the winds should be going. Here is another website that can help with this. http://www.nssl.noaa.gov/papers/dopplerguide/chapter2.html\
*Cleaning up ground clutter
Cleaning up ground clutter can be hard if you do not input the right numbers into your editor. You want to play around with SOLOii to find the right numbers to input into the editor. Once you clean up the ground clutter, that data is gone, not just hidden.
Here are examples that were used to clean up ground clutter
Example: clear-bad-flags set-bad-flags when RHOHV below .6 assert-bad-flags in VEL assert-bad-flags in RHOHV assert-bad-flags in ZDR assert-bad-flags in DBZHC assert-bad-flags in DBZVC
Example2: clear-bad-flags set-bad-flags when VEL between -1 and 1 and-bad-flags when DBZHC above 30 assert-bad-flags in VEL assert-bad-flags in RHOHV assert-bad-flags in ZDR assert-bad-flags in DBZHC assert-bad-flags in DBZVC
Suggestions
Always clear-bad-flags when starting a new set of bad-flags.
If you are clearing ground clutter close to the radar use RHOHV first on the radar image. Then, use other parameters to get even more of the ground clutter gone.
Do not use extreme values right away when clearing up ground clutter. Start with a value that will take away the least amount of data and then go higher or lower on the parameter value.
You can use the commands “and-bad-flags” and “or-bad-flags” to make the command more or less restrictive.
When you assert-bad-flags, you can assert them in all the variables so you will always remember that they were all changed so if you need to use the data later you don't have to go back into SOLOii and flag the variable again.
*More General Suggestions*
1. Always file and exit with the window your working with. Don't just hit the x in the top right hand corner. SOLOii will get confused and crash.
2. To see multiple elevation scans at once, you can use the left and right arrows to flip through them.
3. SOLOii does NOT have an undo button. You need to be very careful. It is suggested to make backup copies of everything you change. One way is to have multiple directories and folders that have each individual change so you can go back to the previous version if you make a mistake.
4. If you have an edit command that you need to use multiple times you can create a document and paste the commands into it. It will be easier to copy and paste them into the editor instead of typing them out every time you need to use them.
5. Most of the edit commands you can draw around a certain area to use them so you do not have to edit the whole radar image.
6. If you need help in any window that you are in there is a Help tab that give you advice or how a certain tool is used.
7. If you want to make a new parameter you can. This would be useful if you want to try something on a parameter but if you didn't like the change you could go back to the original parameter. You could make a new parameter called VEL_OLD or DBZHC_NEW in parameters and color widget.
CREATED BY: HOLLY ROBAK
LAST REVISION: June 12, 2012