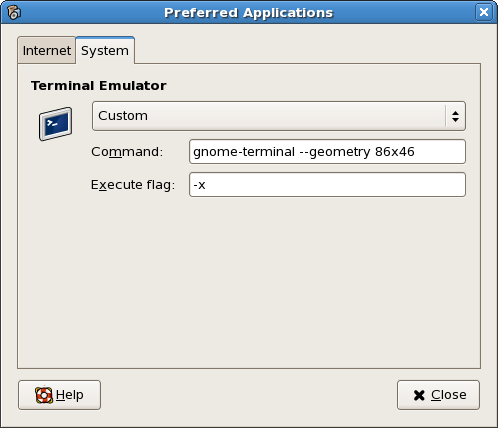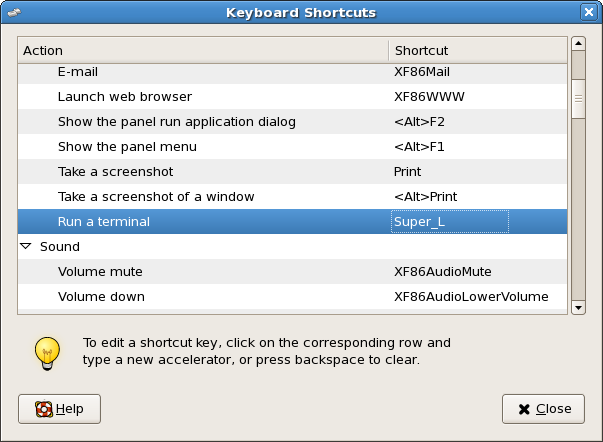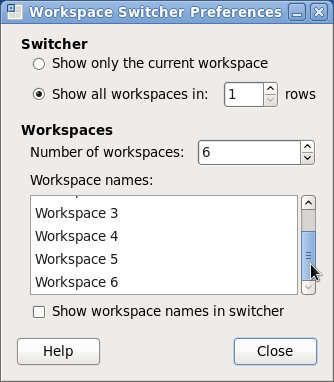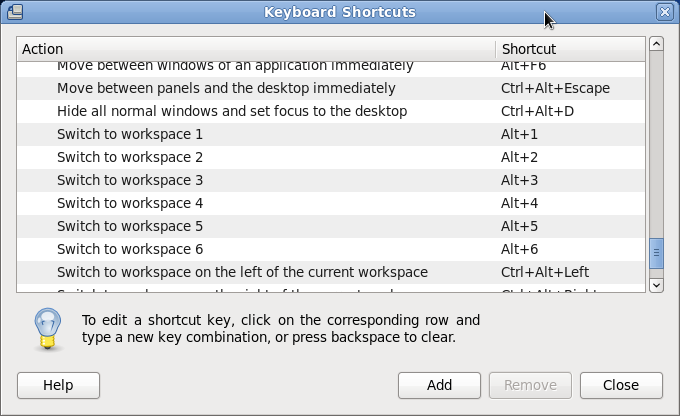Customize Terminal To Speed Up Your Work
The two tricks here works everytime a new terminal opens.
Customize Terminal Size
Go to System → Preferences → More Preferences → Preferred Applications
In the opened window, go to “System” tab, which should show “Terminal Emulator”. In the drag down menu, choose “custom”, and add “–geometry” in the “Command” line, for example: gnome-terminal –geometry 86×46
Add a keyboard shortcut to open a new terminal
Go to System → Preferences → Keyboard Shortcuts
Under Desktop → Run a terminal, double click the Shortcut, and enter a shortcut you want. For example, the “Windows” key on your PC keyboard.
Customize Your Workspace
Increase your Workspace (i.e. virtual desktop)
Right click on any of your Workspace (default location on the lower right of your screen), choose “Preferences”. You can increase the number of Workspace and have then show in more than 1 rows.
Assign keyboard shortcut to switch between workspace
This allows you to quickly switch between Workspaces, like you have several more monitors.
Go to System → Preferences → Keyboard Shortcuts
Hopefully these tricks help you work faster and easier!