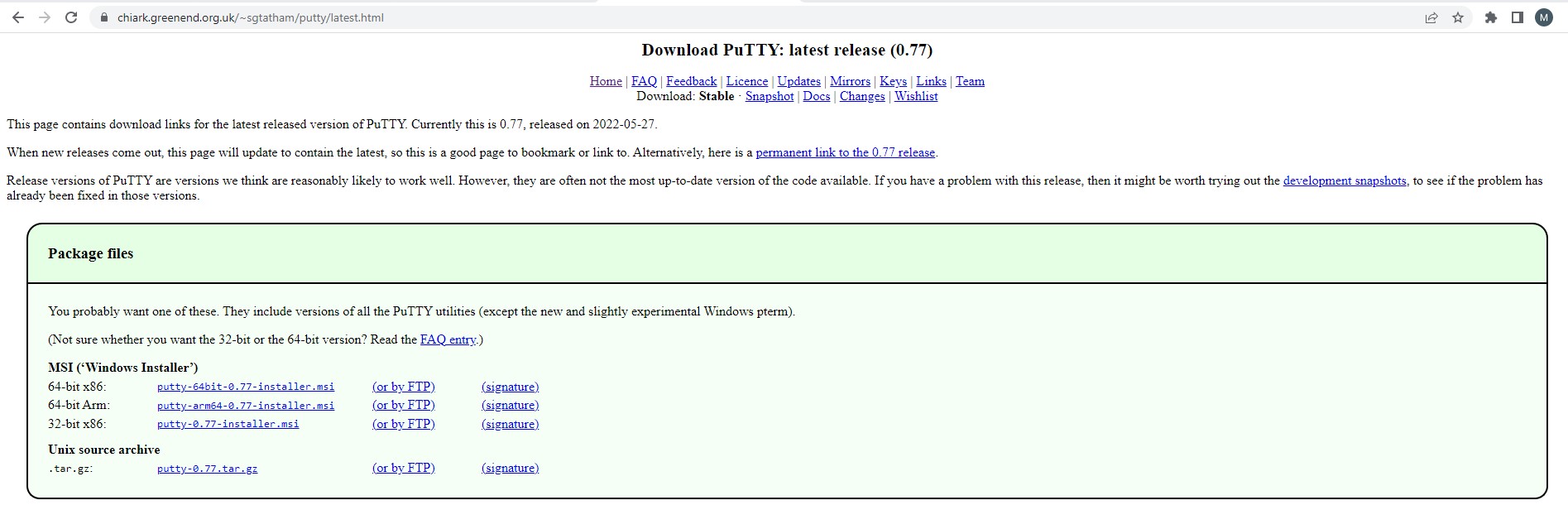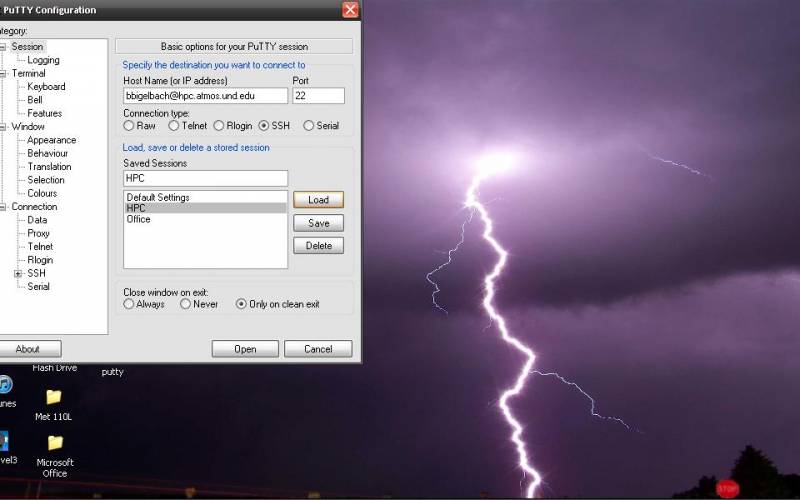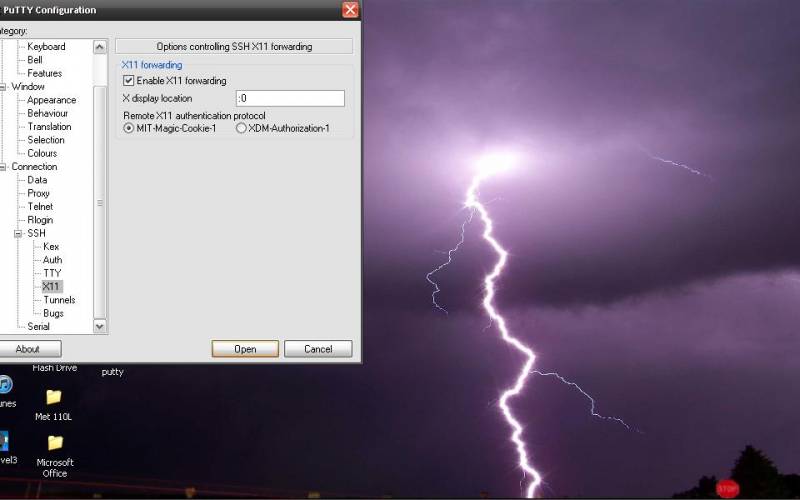Table of Contents
Putty SSH (Secure Shell)
Putty is an ssh client for connecting to remote computer that provides terminal access (shell). Putty is useful for encrypting the route you are using so you have a secure route to work with when you are connecting with another computer. Putty encrypts all data you are transferring, so it is scrambled in case someone is looking at it on the network.. This is especially important if you are typing any passwords as anyone looking on a non-encrypted route would be able to see it.
You can download it from http://www.und.nodak.edu/dept/undhelp/downloads/softwaredownload.htm. This is a UND only site so you'll have to be on campus or use the vpn.
If you get a connection refused, make sure you have “ssh” selected for the protocol.
Example for Connecting to Aircraft Server
- Server Name: aircraft.atmos.und.edu
- Port number: 22000
Using PUTTY SSH with Xming
You can first download the PUTTY SSH program from the following website:
https://www.chiark.greenend.org.uk/~sgtatham/putty/latest.html
Follow the instructions to download the program. Once that is done a message will pop up asking you to “Run” the program or “Cancel”. Click on “Run”. Then the PuTTY window will pop up and the heading on the window will be PuTTY configuration. Just leave that there while you go back to your browser and go to the following address:
http://sourceforge.net/projects/xming/
The blue links are what you click to download it. Make sure to chose the right download file for your OS. Go through the steps to download. Do not change any of the settings, as these are just fine.
Now, go back to your PuTTY configuration screen. Enter The following domain under the heading Host Name (aircraft.atmos.und.edu). Make sure the Connection Type is set to SSH and the port value is set to 22000.
Look to the left side. On the menu, most of the way down, you will see an expandable heading of SSH. Click on it so it expands, and find X11. On this menu you need to enable X-Forwarding by checking the box that states “Enable X11 Forwarding”. On the line below that's titled “X display location”, enter colon zero, or :0, and make sure the MIT-Magic-Cookie-1 dot is the one that is checked.
Finally, go back to the session tab at the top of the left menu, and you will see saved sessions in the middle of the window. There is a line above a box. On that line, enter anything you want, as this is how you will remember your session. Then click save. You have to click save or else the x-forwarding will not work. Then click open at the bottom and the terminal window should pop up, and ask you for your password. You should be able to take it from there.